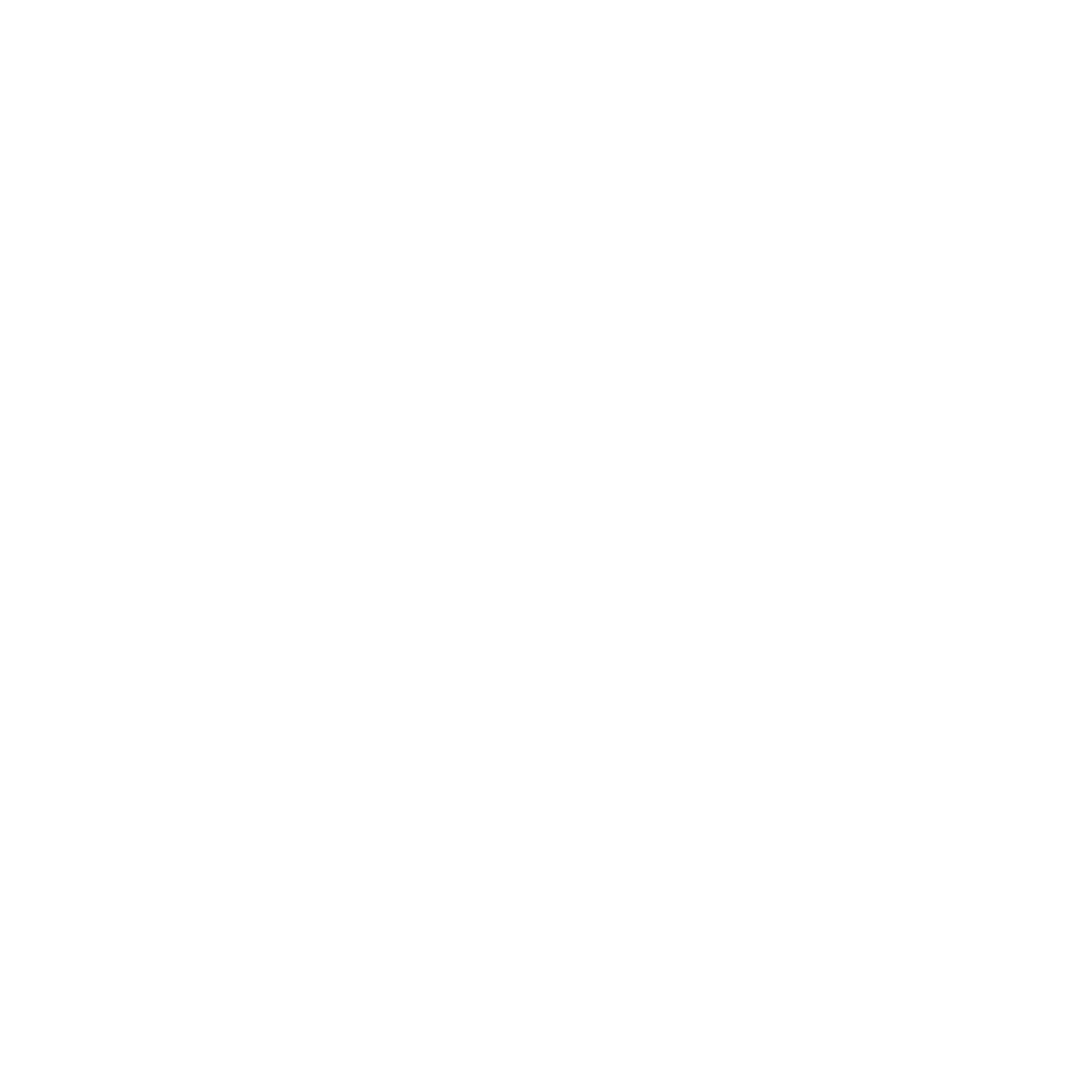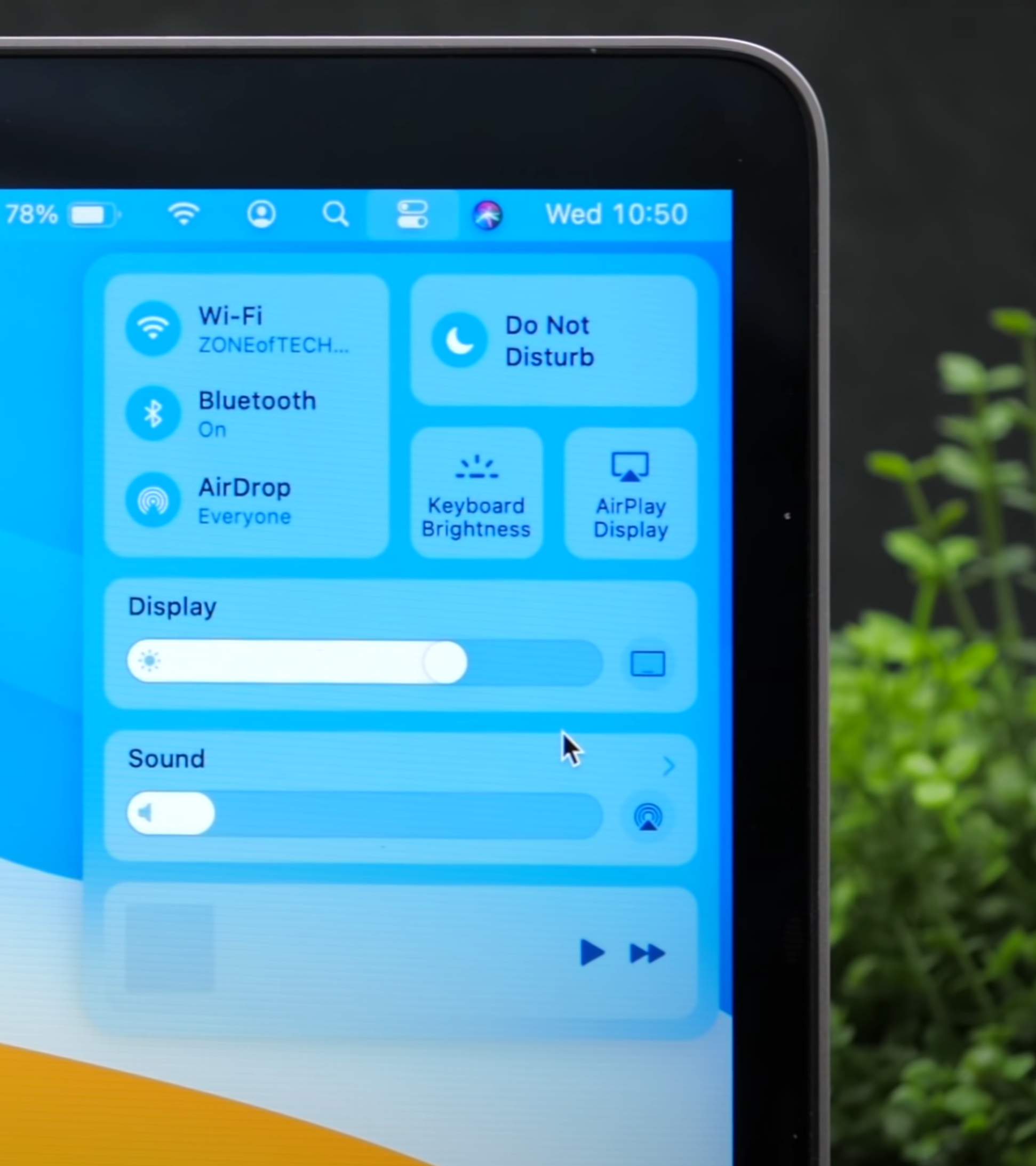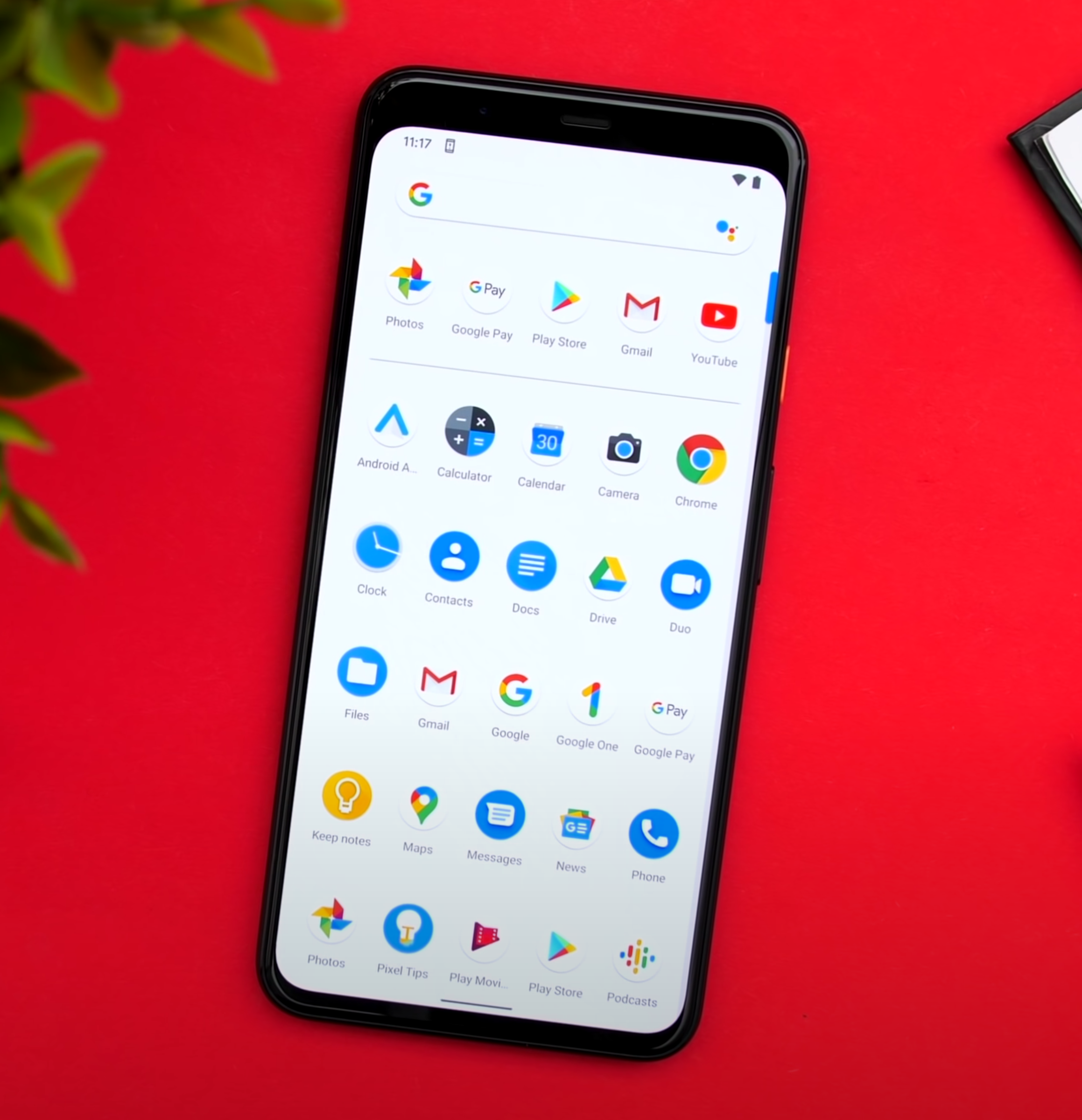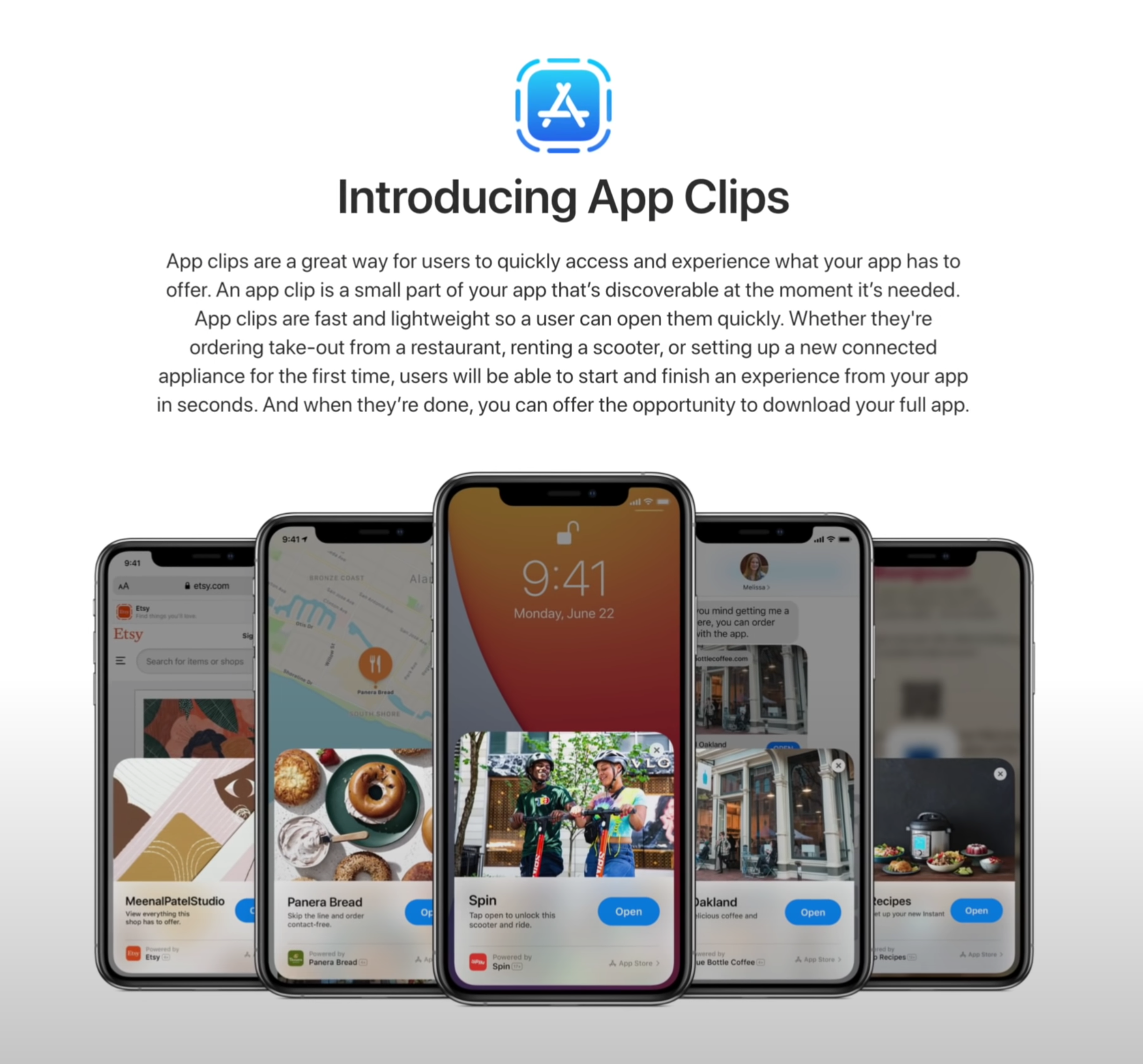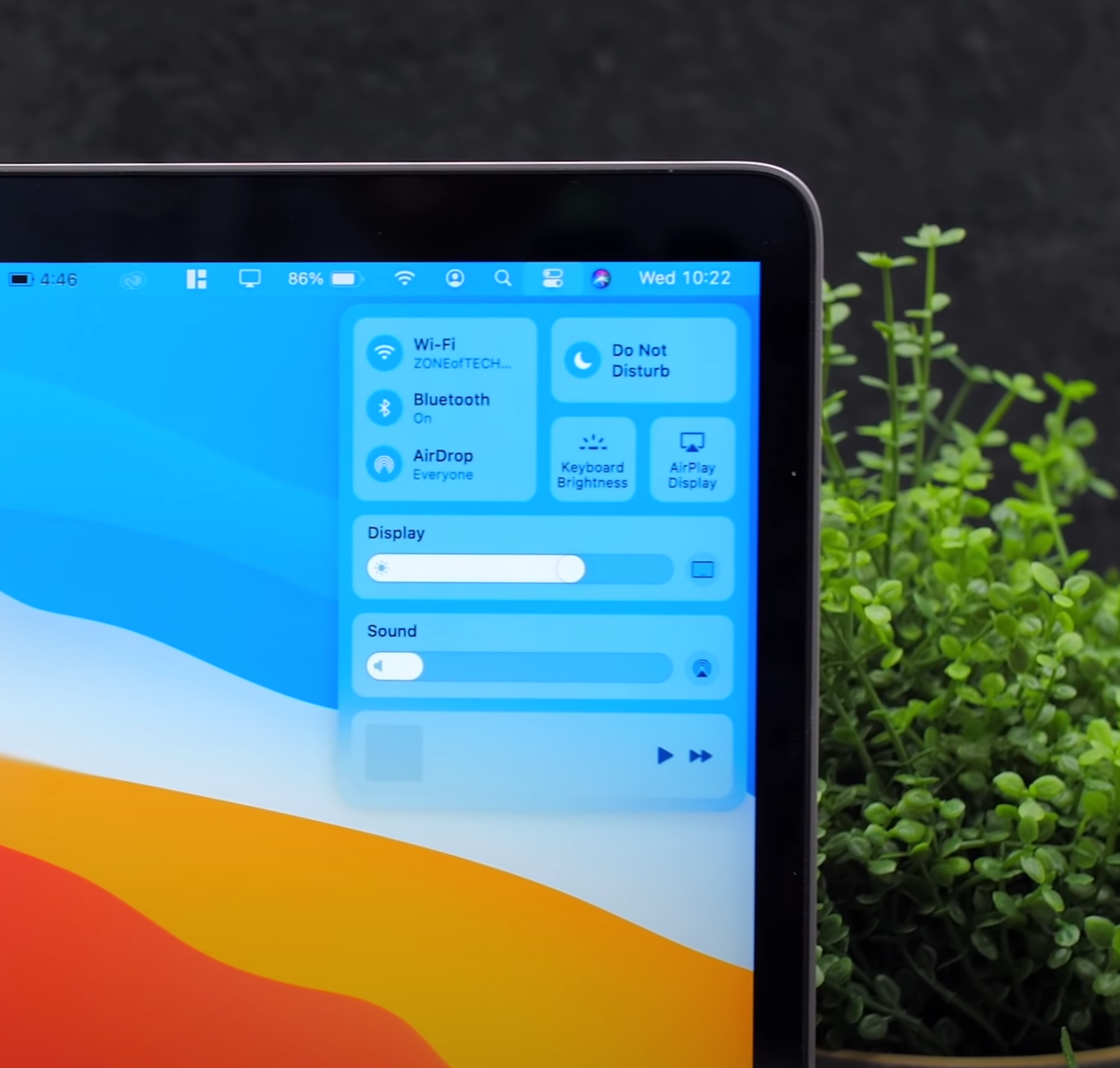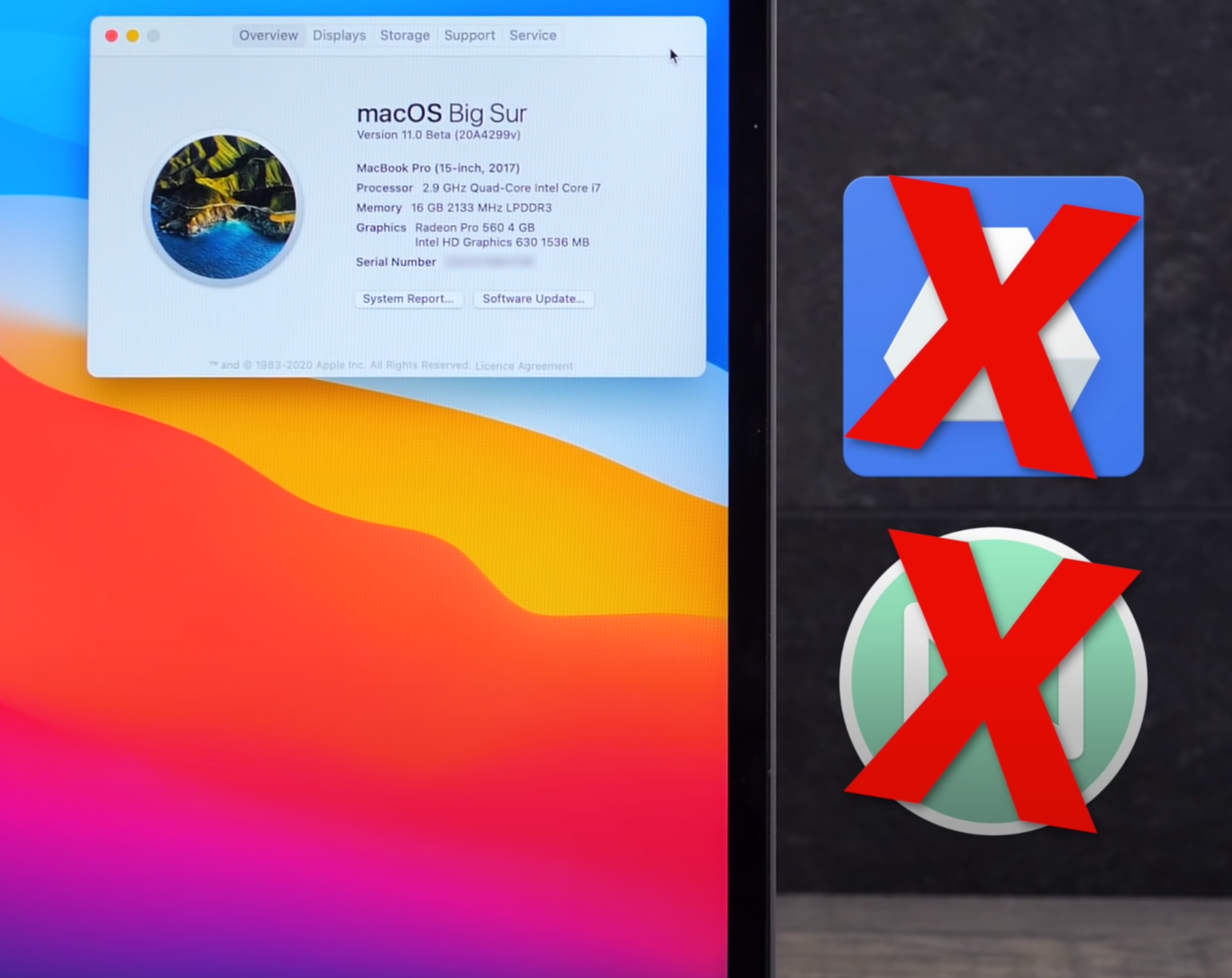The MacBooks are changing. Apple is on the verge of completely revolutionising the computing industry, not just in terms of the Macs, but also in terms of CPU Design.
We made a video back in June in which I talked about the switch to ARM in detail, so definitely give that video a watch if you want to learn more about the CPU itself. But here, I’ll be focusing on the future of the MacBook & MacBook Pro. We’ve had a ton of recent leaks that give us a glimpse at what Apple is aiming for with these devices, so without any further ado, here is The Future of the MacBook Pro (2020 and Beyond).
As most of you probably know already, Apple is ditching Intel in favour of their own Processors. Apple are already using their own Chips in the iPhones and the iPads so it makes a ton of sense to also use their Processors in the Macs, as that way they will have an entirely unified system.
So, what benefits will we get from this transition and how will these affect future Macs?
Performance
The most recent iPad Pro has shown us what Apple’s Chips are capable of.
The biggest improvement that we’ll see is when it comes to the Performance. Apple’s A12X Processor, the one that’s inside the 2018 iPad Pro, is already more powerful than the 2020 MacBook Air and the baseline MacBook Pro. In fact, we even did a full video comparing the 2018 iPad Pro with the 2020 (high-end) 13” MacBook Pro in real-world tests such as Video Editing. The MacBook Pro exported a five minute, 4K60 timeline in 7 minutes and 27 seconds, while the iPad Pro only took 2 minutes and 52 seconds. Now, keep in mind that this was on a Tablet that was using a two year old Processor and didn’t even have a Fan. It was passively cooled and yet it was significantly thinner than the MacBook Pro, which had a Fan and was using Intel’s latest 10th Generation Processor.
By Apple using a modern and more powerful A-series Chip, specifically designed for the Mac, they could significantly improve their Performance over even the iPad Pro.
GPU and Memory
The use of SoC’s in Apple’s smaller devices greatly reduces latency between the separate components.
The second change would be when it comes to the GPU and of course, the Memory.
On regular computers, such as a Desktop PC or a Laptop, the CPU, GPU and RAM (or the Memory) are all separate Components which are slotted into the Motherboard. The GPU, for example, uses a PCIe Interface to communicate with the CPU. The only problem here is that there is quite a bit of Latency when it comes to the CPU accessing the data from the GPU, which is determined by the speed of the PCIe Slot. Smartphone Processors, since there’s not that much room inside, actually combine all of these Components onto one single Chip, which is called a ‘System On a Chip’ (SoC).
This is what Apple is using in their iPhones and iPads. Since the CPU now has direct access to the Memory and the GPU, the Latency is greatly reduced and therefore the overall Performance is greatly increased. I’ve had a look through Apple’s developer presentations for their upcoming transition to Apple Silicon and there was no mention of the GPU. In fact, Apple was even talking about how much they can improve the Performance by building an SoC inside their Macs. What this means is that we would not be getting any separate GPU options inside future MacBooks. This makes me wonder…what about the different SKU’s?
SKU’s
Well, if we take a look at the Macs, there are many different CPU models that you can choose from. The MacBook Air has three CPU options: an i3, i5 and an i7. But, the MacBook Pro has four options with the first two being Intel’s 8th Generation Chips, while the last two are Intel’s 10th Generation Chips. So, how many SKU’s will Apple have, when it comes to the next-gen Macs? If we take a look at the iPhone, Apple only releases one CPU model every year and all iPhones have that exact CPU model.
On the iPad side, we do have the X variant, which does pack more GPU power than the non-X variant that we get inside the iPhones. The last X variant that we got was back in 2018, so these do take a while to make and we only get those on the iPad Pro’s as the regular iPads still use the exact same Chips as the iPhones do. I think it’s pretty safe to assume that for the MacBooks at least, Apple will either have one SKU or two, at most.
The use of SoC’s will limit the amount of SKU’s and likely follow a pattern similar to the current iPad Pro’s.
My prediction is that the MacBook Air would be using the exact same Chip that the iPhones use, the Apple A14, and whatever comes next. While the MacBook Pros will be using a more powerful version of that to give them the “Pro’ name. Not only that, but I predict that the 13” and the 16” MacBook Pro would be identical in terms of the performance and the only advantage that the 16” model will have, would be when it comes to its Display Size, just like we have on the iPad Pro’s right now. We have two models, the 11” and 12.9”, both with the same Performance and the only difference being the Display size.
So, what about the RAM? Well, since the CPU would now be an SoC, it would be very difficult for Apple to give us multiple RAM options when we configure our MacBooks, like we get now. I believe that the MacBook Air would come with, like I said, an A14 Processor but more RAM than the iPhones do. Possibly 16GB of RAM, while the MacBook Pro’s would come with more than that. Maybe the 16” would come with 64GB of RAM by default and the 13’ would come with 32GB, that would be the one and only RAM option. As we know from the iPhone and the iPads, Apple’s Processors are extremely efficient in terms of Memory, and so is iOS, so you won’t need as much RAM as we have on the Intel Macs now.
Design Changes
The next big change that this transition would bring, is when it comes to the Design. As Apple’s Processors are an entire SoC, you’re saving up a ton of space inside as there’s no need for a separate GPU and Memory. Not only that, but Apple’s Processors are also Fan-less. While Apple might add a Fan to some of their Macs to increase the Performance even further, by overclocking the Processors, the idea here is that they don’t necessarily require a Fan. Instead, they can use that extra internal space for a bigger Battery or a slimmer Chassis.
We sat down and brainstormed how Apple could design such a MacBook from scratch. This is our vision as to how we think Apple could realistically design a future MacBook now that they’ve made the transition to their own Processors.
We’ve modelled our own Concept of what we think these new MacBook Pro’s will look like.
We’ve designed the Display so that it matches the aesthetic of the iPad Pro. This means a uniform Bezel that also features curved corners which actually match the Design style of the upcoming macOS Big Sur. We’ve also made the Bezels a bit thinner than on the iPad Pro as we do think that those are indeed a bit too thick. This new MacBook Pro Design is finally in line with the modern 2020 Laptop Designs. The Aspect Ratio is still 16:10 and we’ve also added FaceID into the top Bezel as this has been recently leaked to be coming in all next-gen Macs moving forward. FaceID on a Mac makes so much more sense than having a TouchID Sensor.
Now onto the Body. You can probably tell that this looks incredibly thin and that’s because we’ve actually used the same Body size as the iPad Pro. That means a thickness of only 5.9mm and a chassis that’s symmetrical and flat, so no more wedge shape MacBook Air style Design. We’ve added a USB Type C Port on each side and in case you’re wondering, these are indeed Thunderbolt 3 Ports, which are supported by the new USB 4 standard. So, Apple would not be losing Thunderbolt 3 by switching to their own Chips. We’ve also added two Speaker Grills on each side, with the same Design style as on the iPad Pro.
The Trackpad is shorter now, as the Body is shorter as well, thanks to the Bezels being so thin now. This is how we designed it, but of course Apple could easily make the Display taller, maybe change the Aspect Ratio to a taller 3:2 Panel, just like on the Microsoft Surface Laptops, and have more room for the Trackpad in that case.
Colour-wise, we’ve kept Apple’s classic Space Grey and Silver colours but we’ve also added a brand new Matte Black colour, which I think looks amazing. I really hope that Apple gives us a darker colour option for this new generation as that’s definitely something that I would personally be going for.
For more Concepts and behind the scenes, be sure to check out our secondary ‘ZONEofCONCEPTS’ accounts on Instagram & Twitter.
When it comes to the Keyboard, obviously we have a Scissor Mechanism here but we have made the keys a bit thinner than on the current MacBooks, just to make it look better. Apple can easily keep the same thickness or just have the Keys deeper so that they travel more while also keeping this fairly thin Design, from the outside. The Touchbar is pretty much the same as before, so no changes here. The separate Escape Key is there, as well as an individual Backlight for each of the Keys. Apple, if you like what we’ve done, just get in touch.
Do let me know what do you guys think of our Design and if you want to see more of our concepts, it would be amazing if you could subscribe and also give us a follow on our ‘ZONEofCONCEPTS’ Instagram & Twitter pages.
But, which MacBook is this? Is it the 12”, the Air or the Pro? Well, here’s what I’m thinking. Since Apple will have their own SoC now, and they’ll likely only have one or two SKU’s at most for these, they could unify the entire lineup, Design-wise. What I mean by this is that they could easily just call this the new MacBook, then have this in a 12” 14” and 16’ size, with the 14” and the 16” sizes being the MacBook Pro variant. These would also come with that more powerful A Series Processor that I mentioned, while the 12” would come with the same Chip that we have in the iPhones.
Personally, if I were Tim Cook, this is what I would do. I would create this beautiful singular Design, that would be instantly recognisable as a MacBook Design, and as use that for the entire lineup. Let me know in the comments what your thoughts are on this are.
Battery Life
Another big improvement that the new MacBooks would feature thanks to the switch to Apple Silicon, is the Battery Life.
Battery Life is likely to get a huge bump in upcoming releases.
Most MacBooks from 2010 have claimed to offer a 10 hour Battery Life, which is exactly what the iPads have claimed since the original iPad came out in 2010 too. Personally, my iPad lasts me for about seven hours, while my MacBook Pro lasts me for around five hours.
Apple leaker ‘KomiyaLeaks’ tweeted a few details about an upcoming 12” MacBook. I’ll get into these in just a bit, but probably the most surprising thing here is the Battery Life, which is now expected to be up to 20 hours. So, in real world usage, if we go by the iPad’s Battery Life, this should now translate into around 15 or so hours of actual usage, which is a pretty gigantic jump from the current five or so hours that I was personally getting. We’ve also had a leak on a supposed MacBook Air Battery, likely the new MacBook Air. This Battery is very similar to the one that we have on the current model, just with a brand new model number on it.
Unified OS
Could a unified OS bring Touch Screen Support to future Macs?
The next big advantage of this transition, is a unified OS. Apple has already announced that iOS apps will now be able to be run natively, on the Mac. Meaning that you can run all of your favourite Apps, including ones that have zero optimisation, such as Instagram for example, directly on the Mac with no tweaking needed.
Apple has even demoed Final Cut Pro X and even Maya, running on a Mac Mini with an Apple A12Z Processor, the same Chip as in the 2020 iPad Pro, which is almost identical to the 2018 iPad Pro’s A12X Processor. This also means that iOS devices, such as the iPhone and the iPad, could easily run Mac software. Final Cut Pro X on the iPad is likely to be a possibility. In fact, Jon Prosser even stated a few months ago that XCode is actually coming to the iPad. This also makes me think that Apple could potentially add Touch-Screen support to the Mac, which would make a ton of sense as the iPad did get Mouse & Keyboard support. Also, macOS Big Sur does bring the Control Centre amongst other features, which are all Touch friendly.
More Frequent Updates
I also expect to see more frequent updates to the Mac as Apple would not have to wait for Intel to release new Chips anymore. Instead, they can move the Macs to a yearly update cycle, just like they already do with the iPhones.
Lower Prices
Since Apple will be designing their own Chips, the prices of future Macs could in fact go down. ‘KomiyaLeaks’ reported that the new 12” MacBook would cost $800, making this the most affordable new MacBook that Apple has ever released. But at the same time, all the savings could go into Apple making these devices even better, so it’s not 100% guaranteed that the prices will indeed go down.
In terms of what to expect in the near future, we’ve seen quite a few reports that we would see either a 12” MacBook or a new MacBook Air by the end of the year. Some reports even mention Apple releasing a 13” MacBook Pro with the same exact Design that we have now, just with an Apple Processor. Komiya reports that the Butterfly Keyboard will be coming back, which I personally don’t buy. He also reported that there is no Apple Event planned for October, which is where Apple would unveil these new Macs, so they could indeed be delayed until next year. What we do know for sure is that Apple is indeed planning some major redesigns with pretty much all of these upcoming Macs, including the iMac.