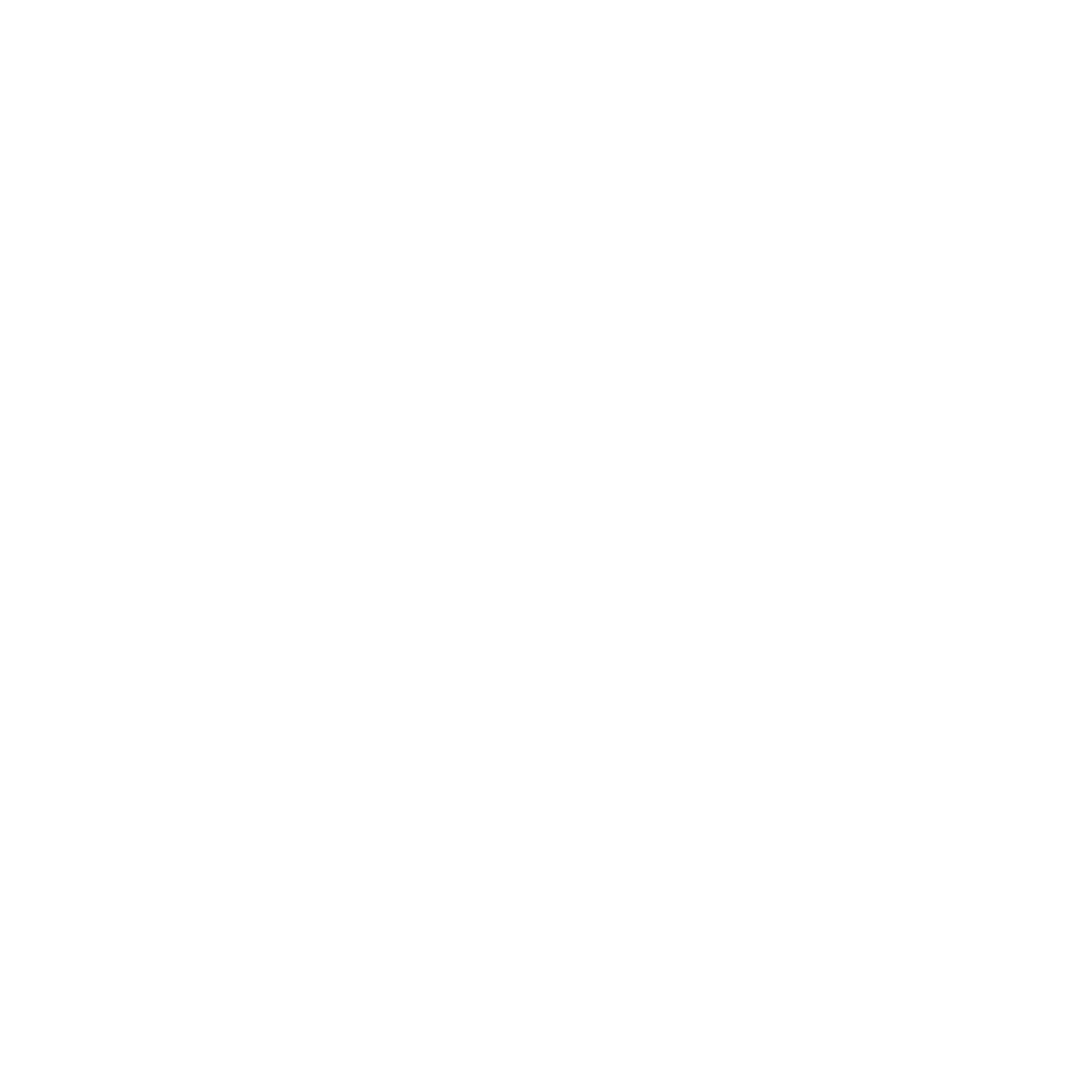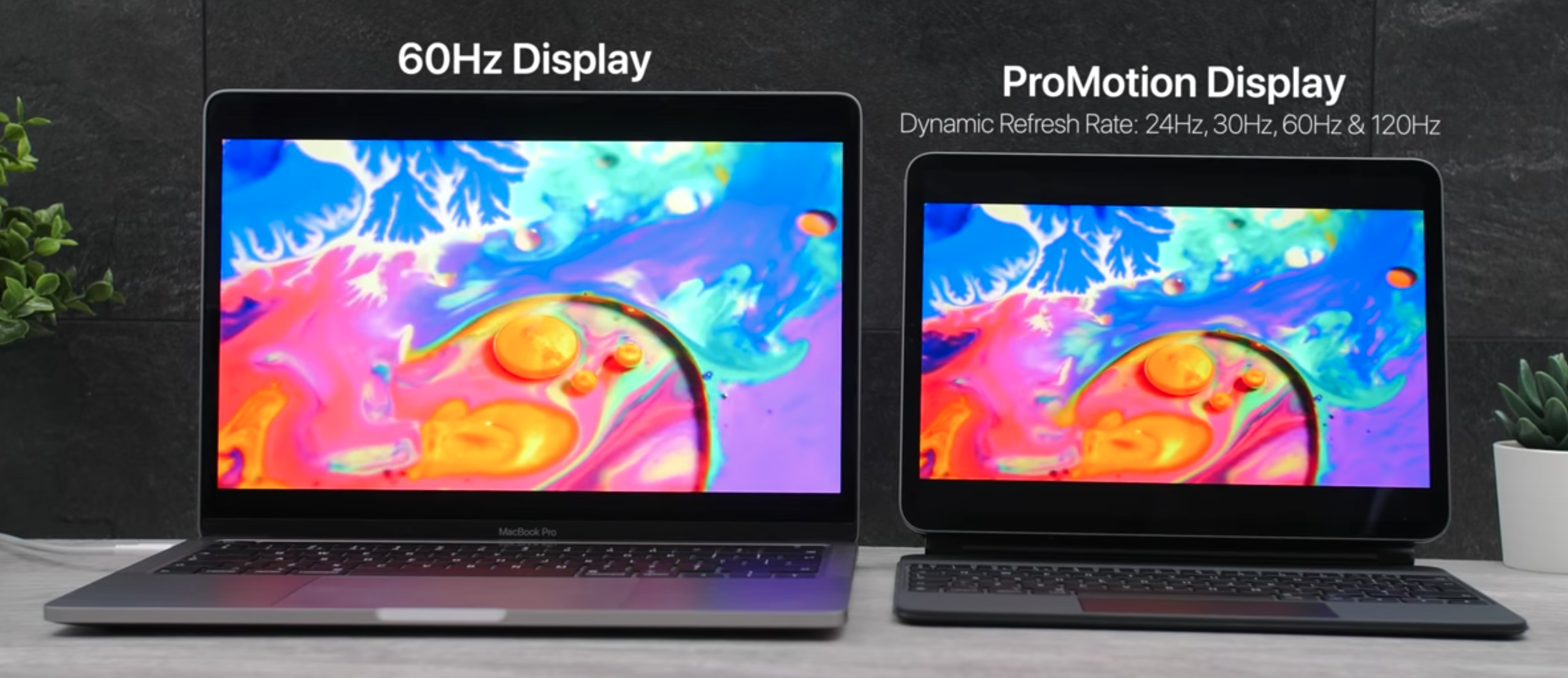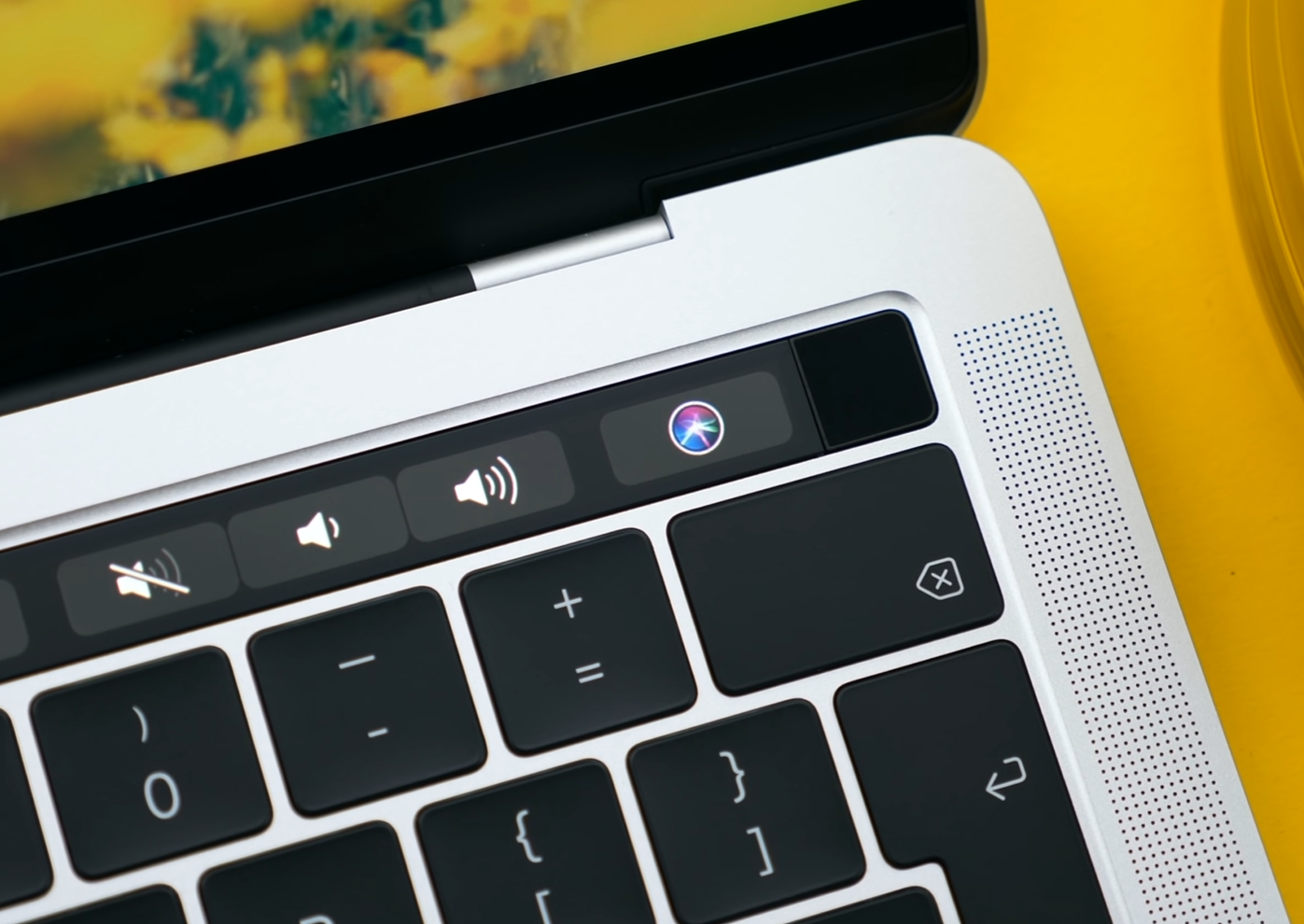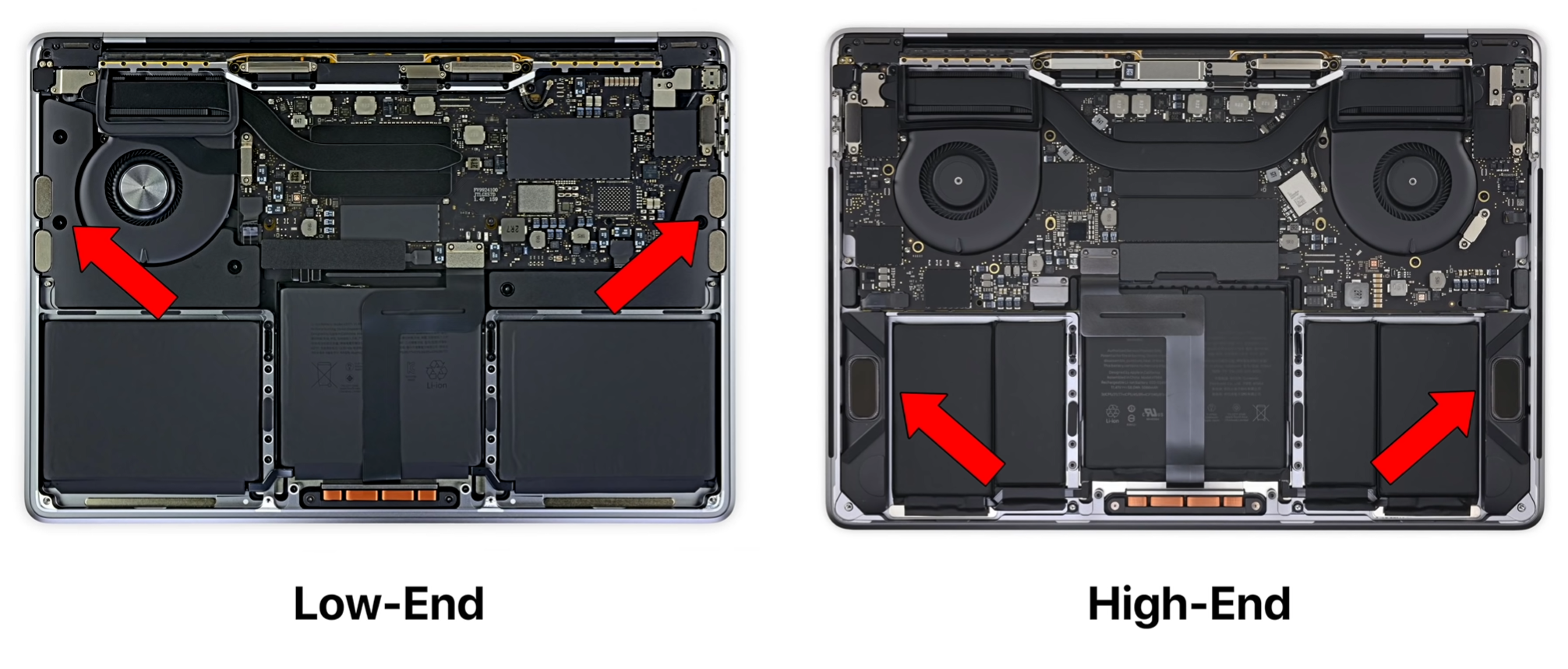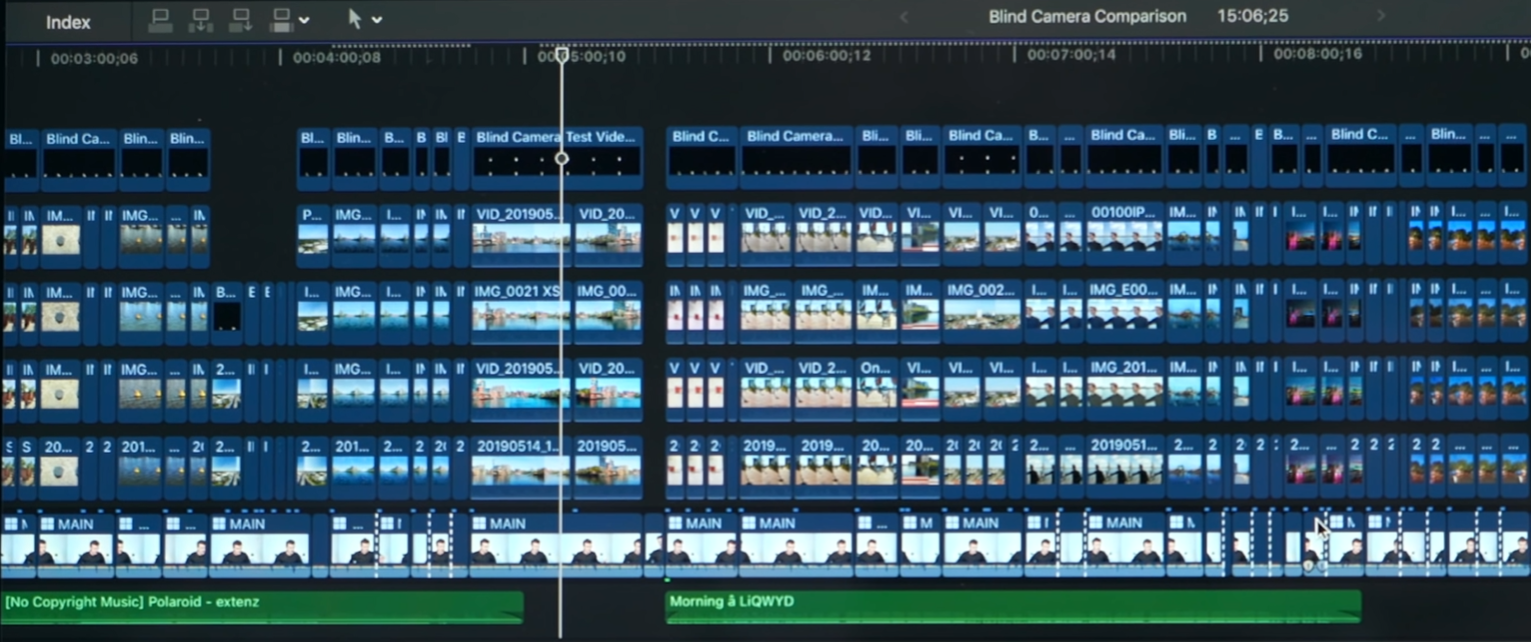We’ve been featuring some very interesting Laptops on the channel lately, and this is another very unique Laptop. HP has sent over their brand new HP Envy 15 and they also sponsored the video linked up top, for us to give you a closer look.
It comes with a 4K Touch-Display that’s also an OLED Panel, up to a 10th Generation Intel Core i9 and an NVIDIA RTX GPU. This Laptop is not just outstanding for Video-Editing, Photo-Editing and 3D Modelling, but it’s also a very good choice for Gaming as well.
So, without any further ado, get those snacks ready and here is our first look at the HP Envy 15.
Design
Starting off with the Design, the HP Envy 15 is a 15” Laptop, hence the name. It comes in this really nice silver metal build, this is a fully metal body. There’s no plastic here at all, so it has a very premium build. I’m also a big fan of the silver colour, especially now when most Laptops are black or dark grey, seeing something different definitely makes it stand out.
Rather than being a thick and heavy power Laptop, the Envy 15 is surprisingly portable. At a weight of just 1.81kg and a thickness of just 1.8cm, this is one of the thinnest and lightest power Laptops that I’ve ever seen. Also, the body itself is actually tapered, so it is thinner on the front, at just 0.5cm, and then it gets thicker towards the back. The sides are also very thin, they’re about the same thickness as the Ports. Overall the HP Envy 15 has this very thin look to it, no matter the angle that you look at it from.
The full-metal Body and tapered design make this look & feel very premium
In terms of the Ports, we have a microSD card slot on the left, alongside not one, but two Thunderbolt 3 Ports with 40Gbs/s Transfer Speeds. You can also use Thunderbolt to connect a powerful eGPU, something like an RTX 3080, and get some insane Gaming Performance out of this. It’s just incredible what you can do with Thunderbolt. You can also hook this up to a 5K Monitor via Thunderbolt, or even a 5K and a 4K Monitor at the same time, they all connect via this single cable. I’m a big fan of Thunderbolt and it’s really nice to see that we do get two of them rather than the usual one that we see on most Windows Laptops.
Aside from this, we get a full-sized HDMI Port, which is also HDMI 2.0, meaning it can do 4K60. Then we get a USB 3.1 Type A Port as well as the Power Connector, which uses a powerful 200W Power Adapter. On the right-hand side, we have a Vent, a second USB 3.1 Type A Port and a Headphone Jack. On the bottom, the HP Envy 15 has some pretty tall rubber feet in order to give it as much airflow as possible, which will be quite important when we get to the Performance section of this video.
I have to say, I really love how this Laptop looks from the bottom as well. I haven’t said this about many Laptops.It’s got this industrial look to it, with perfectly cut cut-outs for the Air Intake, the Air Outtake and the Speakers. So, Design wise, the HP Envy 15 is one of the most premium looking Laptops on the market right now.
Display
When it comes to the Display, this is one of the most striking Displays you can find on a Laptop, and not just because this is a full 4K panel, which has a PPI of 282 across 15.6 inches.
The 4K OLED & Touch-Screen Display gives you everything you’d expect from a high-end Laptop
Since this is an OLED Panel, a Samsung manufactured AMOLED Display to be more precise, the Black Levels are perfect, the Viewing Angles are incredible alongside a 100,000:1 Contrast ratio, you get what is one of the very best viewing experiences on a Laptop. Whether you’re watching a movie or playing a game, the colour will be super vibrant and the overall viewing experience is going to be very impressive. The Display itself can go up to 400 Nits of Brightness and it also supports HDR.
This is also a Touch Display, which means that even though the Panel doesn’t go fully flat, for you to be able to use it as a drawing Tablet, you can indeed interact with the on-screen elements by just touching the Panel.
Keyboard & Trackpad
The Keyboard feels better than I expected. It’s soft to the touch, but you also get a clicky feel when you type. The Keyboard itself is Backlit but we do not have an RGB Backlight as this isn’t a Laptop dedicated to just Gaming, more about that in a bit.
If you’re anything like us, you won’t miss that right Control Key.
We do have a Fingerprint Reader, which for the first time that I have ever seen on a Laptop, is actually a Key on the Keyboard. You cannot physically press it, but it does replace the right-hand side Control Key. That’s a Key that I don’t think I ever use, I mostly use the left Control Key and I think most of you do the same. To be honest, I actually do like having the Fingerprint Reader here as opposed to on the top, built-into the Power Button. It just makes it so much easier to reach when I’m using the Trackpad and I’m in an App that has Fingerprint Support.
Speaking of the Trackpad, we get a Glass one rather than the traditional Plastic that we see on a lot of Windows Laptops, we get full support for the Windows 10 gestures as well as Windows Precision Drivers. The Trackpad is also a single Button and it uses a ‘Diving Board’ mechanism, meaning that it gets more difficult to press the closer you are to the top.
Camera, Microphones & Speakers
Check out the Video above to see & hear how these fair.
Moving on to the Camera, the Microphones and the Speakers. The Front Camera is positioned on the top, so no weird angles from having the Camera on the bottom Bezels, or even inside the Keyboard.
I’ll let you be the judge when it comes to the Camera & Speaker Quality and the Microphones, you can check that out in the video linked at the top. The Speakers themselves are powered by Bang & Olufsen audio.
Performance
So now that we’ve covered the Design, Display the Keyboard, Trackpad, Camera, Microphones and Speakers, let’s talk about my favourite section, the Performance. The model that we have comes with a 10th Generation Intel Core i7 10750H Processor. This is a Six-Core CPU with a turbo-boost of up to 5GHz. According to Intel, this offers up to 54% more FPS in Games, up to 44% better overall Performance compared to a 3 year old PC and up to two-times faster 4K Video & Rendering.
It’s not a purpose-built Gaming Laptop, but it does a decent job of it
GPU wise, we get the RTX 2060 Max-Q Edition with 6GB of GDDR6 Memory. This, in combination with 16GB of DDR4 2933MHz Memory and 1TB of NVMe Flash-Storage, make it a very powerful device for not just 4K Video Editing and 3D Modelling, but also Gaming. The 2060 isn’t really a 4K Gaming Card, so you wouldn’t be Gaming in 4K Resolution, however, you can easily play pretty much any modern game in 1080p on maxed out settings and get a very stable 60FPS or higher. In some games, you can even bump the Resolution to 1440p. In Fortnite for example, I can play on fully maxed out (Epic) settings and get a solid 90FPS in 1080p. If I bump the Resolution to around QHD, I still get 70FPS while still having everything on Epic settings.
Since we have an RTX GPU, this Laptop is actually very good in terms of 3D Rendering. If you use software such as Keyshot 9, that support GPU Rendering, we’ve seen a noticeable improvement in rendering times, even coming from our 32-Core Rendering PC. This Laptop, thanks to its RTX GPU, can render faster than our dedicated Rendering PC using CPU Rendering.
Overall, I would say that this Laptop is still suited more for creative professionals, rather than people who are just looking for a Gaming machine. Think of the HP Envy 15 as a Creative Laptop that can also game pretty well.
Battery Life
As with any PC of this variety, it is best to leave it plugged in to maximise Performance
In terms of the Battery Life, HP promises up to 16.5 hours of battery on the HP Envy 15. Obviously, that does depend on how you intend to use it. The HP Envy does actually support Fast Charging, meaning that you can charge it to 50% in just 45 minutes, which is pretty impressive. Now, I do have to mention that if you do want to use this at its fullest potential, you need to have it plugged in as when you’re on the go, the RTX 2060 would just be too power-hungry, depending on on if it’s utilised at its max Performance.
Value
So in the end, who is the HP Envy 15 for and how much does it cost? Well, a similar spec’d model to our unit, that comes with the same i7 10750H Processor, RTX 2060 and 16GB of RAM, but 512GB of Storage rather than 1TB and an 4K IPS LCD Display rather than 4K OLED, costs around £1,800. I think that is pretty good considering that for this price, other Laptops don’t even come with a dedicated GPU at all, not even to mention a 4K Display.
Overall, if you’re a creative professional and you do Photo & Video Editing, 3D Modelling or 3D Rendering, I would definitely consider taking a look at the HP Envy 15 as it not only offers a stunning looking body, but also a stunning Display alongside some unrivalled Performance for its price.